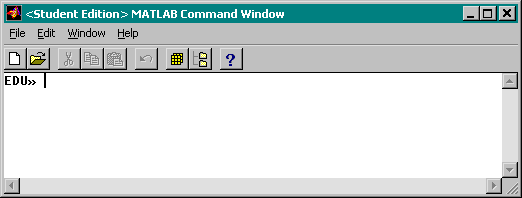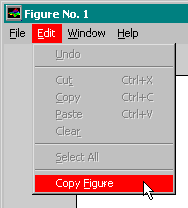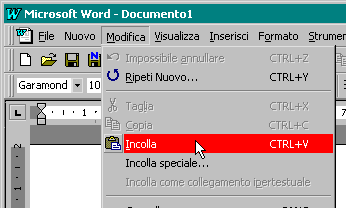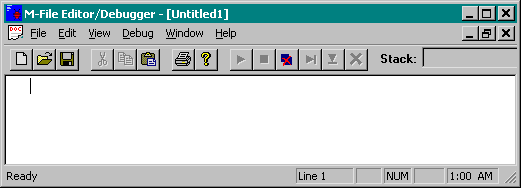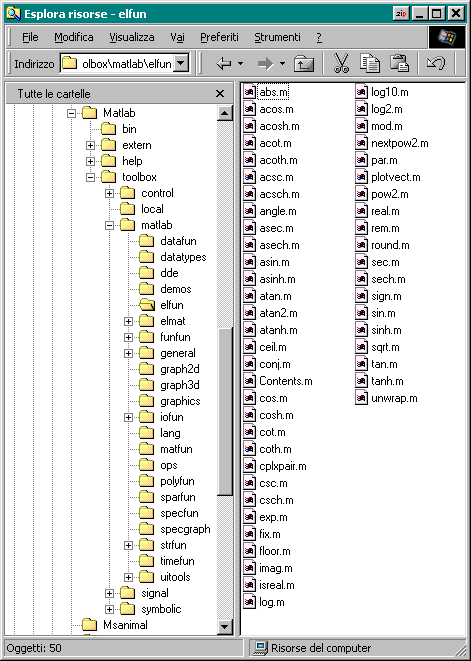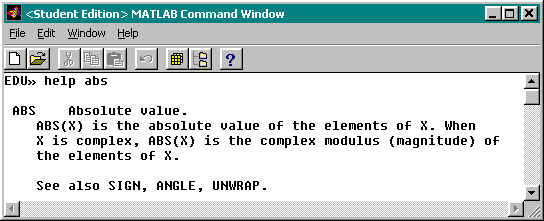|
||||
| La finestra principale di MATLAB presenta un prompt nel quale va inserito l’opportuno codice in formato testo (Fig. 1). Le personalizzazioni da compiere, almeno in primo momento, sono molto poche e riguardano il formato in cui copiare i grafici e l’editor di codice. | ||||
|
||||
| Formato di esportazione dei grafici I grafici generati da MATLAB possono essere stampati all’interno di MATLAB stesso oppure, per controllare più facilmente il risultato della stampa, possono essere utilizzate le potenzialità di Windows per trasportare l’immagine in un altro programma, come il Word, mediante il quale ridimensionare la figura o modificare le proprietà prima di stamparla. L’operazione richiede la procedura di copia e incolla, mediante la quale si copia l’immagine dal programma sorgente con il comando Edit/Copy (Modifica/Copia) o con la combinazione Ctrl+C, e lo si incolla nel foglio di lavoro del programma destinazione con il comando Edit/Paste (Modifica/Incolla) o con la combinazione Ctrl+V (fig. 2). |
||||
|
||||
| I grafici di MATLAB possono essere copiati e incollati in due formati: Windows Metafile o Windows Bitmap. Il primo è un formato vettoriale e in generale fornisce risultati migliori; per esempio, se il grafico viene ingrandito, non sgrana. Nel secondo caso l’immagine viene copiata punto per punto con conseguente perdita di qualità in caso di ridimensionamento. Purtroppo utilizzando il formato Windows Metafile il risultato della stampa dipende dal programma che viene utilizzato. Per esempio, in Word 97 il grafico è visualizzato nel documento di lavoro, ma non viene stampato affatto; conviene in questo caso impostare il formato di copia come Windows Bitmap. Tale operazione si esegue seguendo il percorso File/Preferences.../Copying Options dalla finestra principale di MATLAB. | ||||
| Editor di codice Invece di inserire direttamente il codice al prompt di MATLAB è conveniente editarlo in una finestra separata, per poi trasportarlo al prompt mediante la procedura di copia e incolla. Così facendo si mantiene sempre sotto controllo il codice, ed è più semplice intervenire là dove, com’è inevitabile che accada, siano segnalati degli errori durante l’esecuzione del codice stesso; inoltre, una volta terminato il lavoro, il file che contiene il codice può essere salvato come file di testo, oppure il codice stesso può essere trasportato in un altro programma, come Word, e quindi salvato o stampato insieme ad eventuali grafici. Cliccando sul primo pulsante a sinistra dell’unica barra pulsanti della finestra di MATLAB si apre una nuova finestra in cui editare il codice. Se non si cambiano le impostazioni di default, si apre l’editor di MATLAB, che include alcune funzioni avanzate per la gestione del codice (fig. 3). Se si vuole utilizzare un programma più familiare lo si deve indicare seguendo il percorso File/Preferences.../General; per esempio, per utilizzare il Blocco note si dovrà cliccare sul secondo circoletto della sezione Editor Preference e digitare nello spazio accanto c:\windows\notepad.exe. Il vantaggio di usare il Blocco note consiste nella maggiore rapidità di apertura del programma e nel salvataggio per default con l’estensione .txt (l’editor di matlab salva ugualmente in formato testo ma assegna per default l’estensione .m). |
||||
|
||||
| Organizzazione dei file La struttura di MATLAB evidenzia una ramificazione in sottodirectory a partire dalla directory Toolbox presente nella directory di installazione del programma (fig. 4). |
||||
|
||||
| La maggior parte dei file contenuti nelle sottodirectory di Toolboxsono m-file, ovvero file con estensione .m. Questi ultimi sono file di
testo, il cui contenuto può essere visualizzato con il Blocco note di Windows. La funzione di tali file è
duplice. Parte di essi contiene esclusivamente una descrizione che illustra l’utilizzo di una certa funzione (si visualizzi
per esempio il contenuto del file abs.m);
in questo caso la funzione è definita come built-in function, ovvero
funzione incorporata. In altri casi il file contiene, oltre alla detta
descrizione, un codice, basato sulle funzioni incorporate, che viene eseguito da
MATLAB nel momento in cui si utilizza la funzione stessa (si visualizzi per
esempio il contenuto del file acosh.m). Per inciso, si noti che MATLAB riconosce
l’esistenza di un certo file solo se
esso si trova all’interno di un percorso riconosciuto dal programma stesso; per
visualizzare o modificare i percorsi riconosciuti si scelga dalla barra dei
menù di MATLAB File/Set Path... Una nota importante: il sistema di lavoro di MATLAB, basato sugli m-file, consente all’utente di costruire funzioni aggiuntive che, una volta inserito il relativo m-file in un percorso riconosciuto, entrano a far parte del set di funzioni di MATLAB. |
||||
Il sistema di Help in linea MATLAB dispone di un vero e proprio manuale in linea, che può essere richiamato digitando al prompt help, help NomeArgomento o help NomeFunzione. Per esempio digitando help apparirà l’elenco HELP topics: matlab\general - General purpose
commands. ........................................................... For more help on directory/topic, type "help topic". Digitando quindi help elfun apparirà un elenco di funzioni matematiche elementari, e digitando ancora help NomeFunzione si avrà la descrizione che illustra l’uso della funzione in esame, ricavata direttamente dal contenuto del corrispondente m-file (si digiti per esempio help abs e si confronti il risultato con il contenuto del file abs.m). Tale sistema consente la personalizzazione o la parziale traduzione dell’help in linea, attuabili semplicemente modificando il testo all’interno degli m-file. Si noti che nel testo di aiuto le funzioni MATLAB sono sempre indicate in maiuscolo, al fine di evidenziarle dal rimanente contenuto dell’aiuto (fig. 5). In realtà tali funzioni devono essere introdotte nel codice in minuscolo, altrimenti non vengono riconosciute; a tale proposito si deve rimarcare che MATLAB distingue, non solo per le funzioni, tra lettere minuscole e maiuscole. |
||||
|
||||
Un ulteriore comando di utilità è lookfor. Digitando lookfor XYZ viene visualizzata una lista di funzioni che contengono la stringa XYZ all’interno della prima riga del proprio help. I medesimi contenuti che si ottengono con il comando help possono essere visualizzati mediante l’Help Window, richiamabile dalla barra dei menù scegliendo Help/Help Window o digitando al prompt helpwin. Rispetto all’aiuto richiamato dal prompt, l’Help Window ha il vantaggio di visualizzare il testo in una finestra separata, ed è inoltre navigabile a colpi di doppio click. Oltre all’help in linea, MATLAB dispone dell’Help Desk, ovvero di una documentazione completa in formato HTML comprensiva di esempi. L’Help Desk si richiama dal prompt, digitando helpdesk, o dalla barra dei menù scegliendo Help/Help Desk (HTML). Se la directory di installazione di MATLAB è C:\Matlab e l’Help Desk è stato installato, è possibile visualizzare la pagina di apertura seguendo questo link. Si noti il link Full Documentation Set ad una pagina da cui è possibile aprire la documentazione in formato PDF (la consultazione dei documenti PDF richiede Acrobat Reader). |
||||